El MicroProfiler incluye varios modos, que pueden ayudarlo a visualizar las características de rendimiento de su experiencia de diferentes maneras.Después de abrir el MicroProfiler con CtrlAltF6 ( ⌘⌥F6 ), use el menú Modos para cambiar entre ellos.
Modo de marco
El modo más básico, modo de marco muestra un gráfico de barras de marcos que fluyen desde la derecha (más reciente) a la izquierda.La altura de cada barra indica el número de milisegundos que tardó en completar el marco.Pase el cursor sobre un marco para obtener información básica sobre el uso de CPU y GPU.
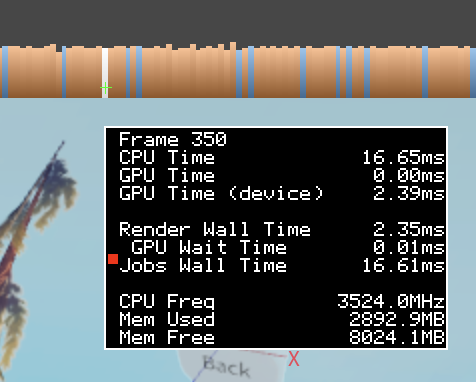
Las barras naranjas indican marcos en los que el Tiempo de pared de trabajos excede el Tiempo de renderizado de pared .En estos marcos, al menos uno de los hilos de trabajador, que hace cosas como ejecutar scripts, calcular física y reproducir animaciones, tardó más en ejecutarse que el subprocesode renderizado principal.
Si la experiencia no está alcanzando sus objetivos de tiempo de marco y tiene un gran número de marcos naranjas, las causas comunes son scripts, física y animaciones.Vea Mejora el rendimiento.
Las barras azules indican marcos donde el tiempo de renderizado de la pared excede el tiempo de pared de trabajos .En estos marcos, el hilo de renderizado principal tomó más tiempo que cualquiera de los hilos de trabajador.
Si la experiencia no está alcanzando sus objetivos de tiempo de marco y tiene un gran número de marcos azules, eso indica un cuello de botella de renderizado.Las causas comunes son la densidad de objeto excesiva, el movimiento de objetos y la iluminación.Vea Mejora el rendimiento.
Las barras rojas indican marcos donde dos condiciones son ciertas:
- El tiempo de renderizado de la pared excede el tiempo de pared de trabajos
- El tiempo de espera de la GPU es mayor a 2.5 milisegundos
Las barras rojas son menos comunes que las naranjas y azules y a menudo el resultado de una complejidad de objetos excesiva, el tamaño de la textura y los efectos visuales.La optimización es similar a las barras azules.Vea Mejora el rendimiento.
Las tareas pequeñas al final de un marco a veces pueden desviar el tiempo de pared de trabajos y el tiempo de pared de renderizado , que es otra razón para centrarse más en el tiempo del marco que en el color del marco.No hay color de marco "bueno" para establecer.Una mezcla de naranja, azul y rojo no es problemática siempre que estés alcanzando los objetivos de tiempo del marco para tu experiencia.Si no estás alcanzando los objetivos de tiempo de marco , los colores pueden indicar dónde optimizar.
Pausar el MicroProfiler con CtrlP ( ⌘P ) mientras está en modo de marco lanza modo detallado .
Modo detallado
Además del gráfico de barra del modo de marco, el modo detallado agrega una línea de tiempo colorida que muestra etiquetas para cada tarea.
Las etiquetas que aparecen directamente debajo de otra etiqueta indican tareas que se realizan como parte de la tarea de nivel superior.
En lugar de la tarea padre, generalmente quieres solucionar los problemas de las tareas hijas con peores resultados; una tarea padre no puede ser más corta que la suma de sus tareas hijas.
Desplazarse hace que la línea de tiempo se acerque o se aleje.Combinado con las etiquetas de milisegundos en la parte superior de la línea de tiempo, puedes obtener una idea de cuánto tiempo tomó una tarea en un sentido absoluto, pero también cuánto tiempo tomó en relación con otras tareas.
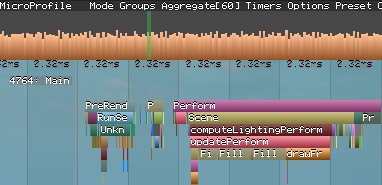
La superposición verde en el gráfico de barras indica el número de fotogramas actualmente visibles en la línea de tiempo: tu nivel de zoom.Haga clic izquierdo en una barra de marco para saltar a esa posición en la línea de tiempo.
Es posible que tengas que ajustar el nivel de zoom, pero pasar el cursor sobre una barra resalta el marco en la línea de tiempo. Las líneas grises claras delinean los marcos.

Haga clic izquierdo y arrastre para desplazar la línea de tiempo.En una máquina con muchos núcleos de CPU, es posible que necesite desplazarse hacia arriba o hacia abajo un poco para encontrar el hilo principal o el hilo de trabajador que realiza una tarea particular.
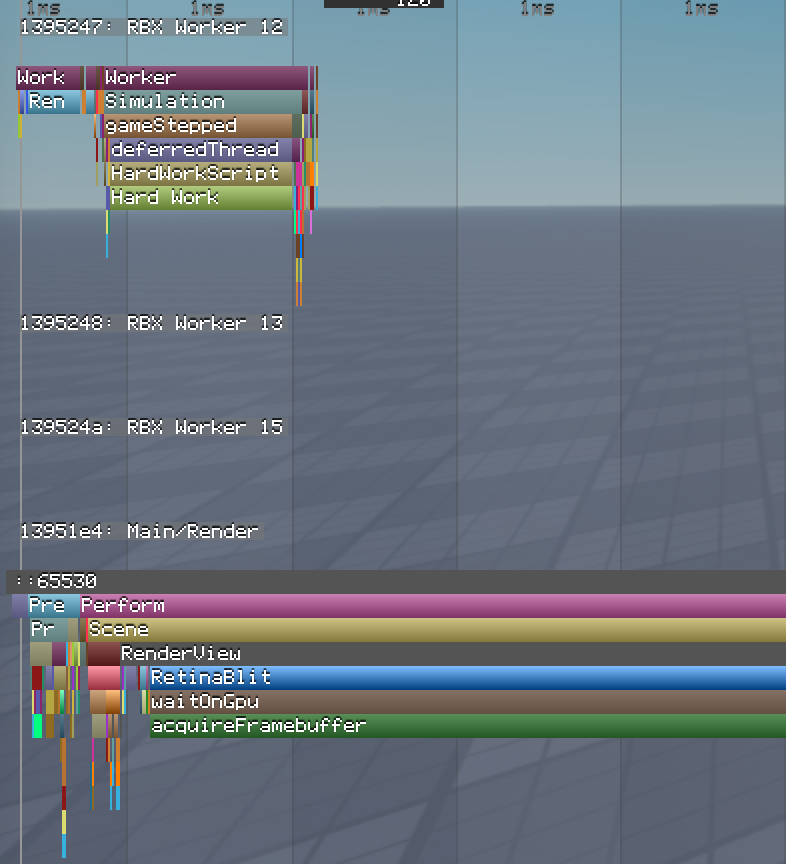
Haga clic con el botón derecho en una etiqueta para acercar la línea de tiempo a la duración exacta de esa tarea.
Haga clic izquierdo en una etiqueta para agregarla a un gráfico de líneas en la parte inferior derecha.El gráfico muestra el tiempo que tarda la tarea en cada marco.Usando este gráfico, puedes probar el rendimiento de solo ciertas tareas en tu juego.Cuando termines, haz clic derecho en el gráfico para ocultarlo.

Si la cantidad de información es abrumadora, pasa el cursor sobre una etiqueta para encontrar su grupo.Luego use el menú Grupos para filtrar la línea de tiempo a uno o más grupos, como Física o Renderizar .

Modo de temporizadores
El modo de temporizadores es una manera alternativa de visualizar los datos en la vista detallada: como una lista de etiquetas con tiempos de procesamiento y cantidades de llamadas.Los gráficos de barra horizontales en algunas columnas te ayudan a identificar las tareas más ocupadas.
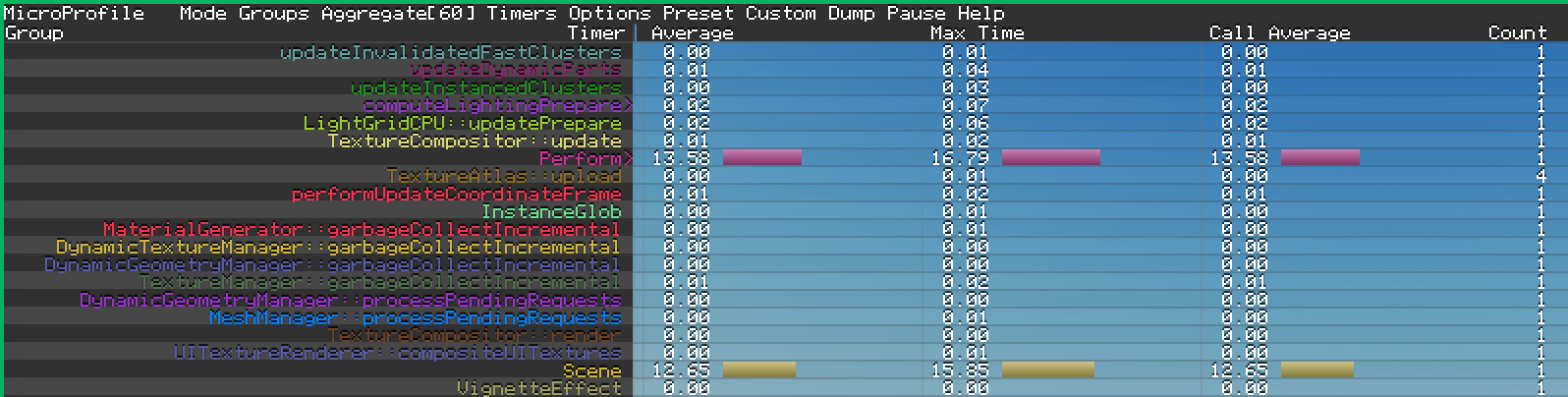
Los controles son similares a la vista detallada:
- Haga clic izquierdo y mantenga presionado para desplazarse hacia arriba y hacia abajo.
- Haga clic izquierdo en una etiqueta para agregarla al gráfico de líneas en la parte inferior derecha.
- Usa el menú Grupos para filtrar la lista.
- Usa el menú Temporizadores para personalizar las columnas.
Modo mostrador
El modo de contadores es una larga lista de categorías y estadísticas, incluidos el número de instancias y el uso de memoria (en bytes) para las diversas tareas.

- Al igual que la vista detallada, haz clic izquierdo y mantén presionado para desplazar hacia arriba y hacia abajo.
- Haga clic izquierdo en la columna Gráfico para agregar un pequeño gráfico de uso con valores mínimos y máximos. Haga clic izquierdo de nuevo en el gráfico para expandirlo.
- Haga clic derecho en un gráfico para cerrarlo.
- No puedes filtrar esta vista, pero puedes hacer clic izquierdo en una categoría (por ejemplo, memory ) para colapsarla.
Si bien el modo de contadores puede ser útil, la Consola del desarrollador es la forma recomendada de identificar problemas de memoria.También podría encontrar la visión de rayos X en la interfaz de usuario web útil para identificar cuando ocurre la asignación de memoria problemática.
Modo oculto
El modo oculto mantiene el menú de MicroProfiler abierto, pero oculta el gráfico de barra.Es útil para reducir la saturación visual, guardar datos de marco , y pausar y pausar mientras observas el gráfico de líneas.