In-experience Tools are interactive tools that users can equip in sessions, such as swords, rocket launchers, and magic wands. You can create customized in-experience tools, put them in your experience hierarchy, and write scripts to implement them for your users.
Create an in-Experience Tool
For the first step of creating any in-experience tool, you need to create a tool object to contain all elements that make up the tool. You can then add other instances to the tool object including parts and meshes, sound effects, and scripts which provide functionality. You can also set up a tool handle, adjust the tool grip, and customize your tool icon to improve the user experience.
Create the tool object
You can create a new tool object with the following steps:
In the Explorer window, hover over Workspace and click the ⊕ button to show the list of objects.
Select Tool under the Interaction category.

Add parts or meshes
After creating the tool object, you need to add Parts or MeshParts to the tool model or create the tool as an inventory item without parts and meshes. Like other models, in-experience tools can consist of multiple Parts, so you need to connect all parts of the tool together using the Weld constraints.
If you want to create a tool without adding parts or meshes, you can create it as an inventory item.
Set the tool handle
To enable users to carry tools around, you need to set a Part and name it Handle for attaching to the user's hand. The following example shows a magic wand with three parts: a glowing tip, the main body, and a red handle. When a user equips the wand, they hold it at the Part named Handle.
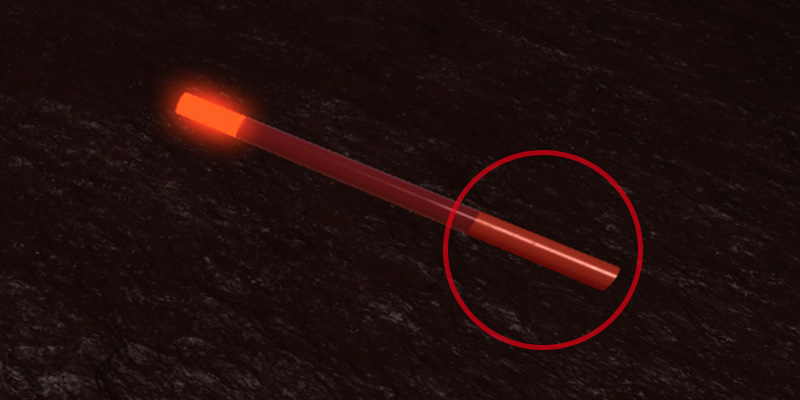
Make sure to have only one Part named Handle. If you name multiple Parts as Handle, the tool randomly picks one of them as the hand attachment point that might cause issues such as users holding blades of swords instead of hilts.
Adjust the tool grip orientation
If your tool's grip orientation is incorrect, such as dragging on the ground or facing backwards, you can fix it by adjusting Grip properties under the Appearance category in the Properties window.
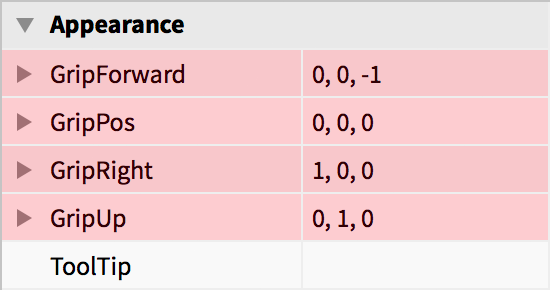
Since the ideal grip orientation for every tool is different, you need to experiment with changing the values next to the GripForward, GripRight, and GripUp properties until your tool's grip looks correct. The following example shows possible incorrect and correct grips for a magic wand:



You can also enable user characters to offset tools from their hand with the GripPos property. This can be useful when making a tool that should appear to rest on the user's shoulder.


Customize the tool icon
Tools that a user owns are stored in their Backpack. Users can view the icon of each tool in their backpacks on an action bar:
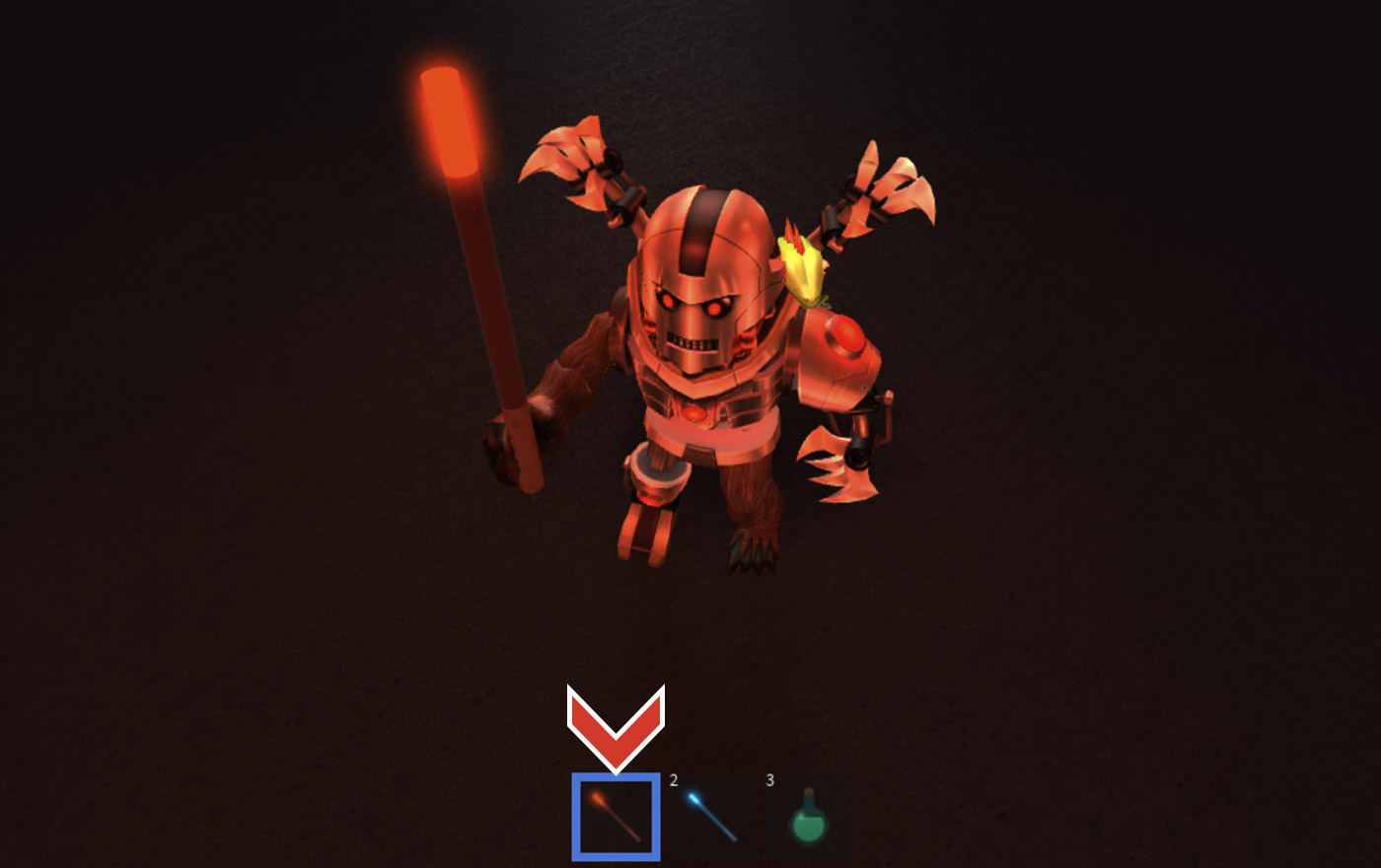
In the tool's Properties window, use the following properties to customize the tool's appearance in the action bar:
- TextureID — The tool icon. Set the image ID for this property the same way as decals and image buttons.
- ToolTip — The on-hover tooltip name.
Enable and disable users to drop tools
By default, a user can drop a tool by pressing the Backspace key on Windows or delete on Mac. You can disable this option by setting the CanBeDropped property of the tool to false. If CanBeDropped is false, pressing Backspace or delete returns the tool to the user's backpack.
Create tools as inventory items
You can also make an in-experience tool without parts or meshes as an inventory item that waits for user input, such as a magic spell that user characters can click others or touch the screen to cast it. Inventory item tools don't require handles, so you need to uncheck the RequiresHandle property in the tool's Properties window.
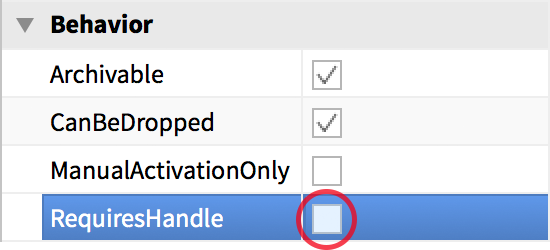
Add tools to your experience
Once you finish setting up your in-experience tool, you need to place it in the proper area of your experience's object hierarchy. Where you place the tool within the experience's object hierarchy depends on it's intended use.
Default starting tool
If you want all users to start out with a tool in their inventory, put it inside the StarterPack folder. When any user spawns, the system copies the tool to their backpack.
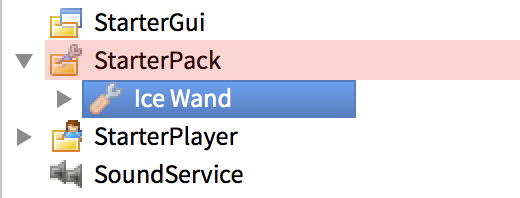
Collectible tool
If you want to allow users to collect tools as they move, you can place the tools in the Workspace in the Explorer hierarchy. For example, you might want to place a super rocket launcher in a hard-to-reach area of your experience world.
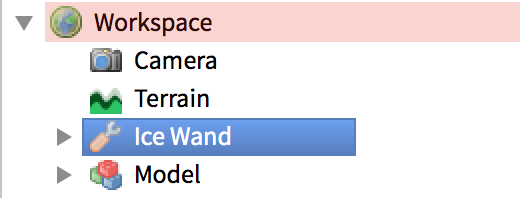
Earned and purchased tool
If you want to set a tool as awards when a user does something special or offer it for sale in an in-experience store, put the tool inside ServerStorage in the Explorer hierarchy, which can clone the tool to the user's backpack at the proper time.
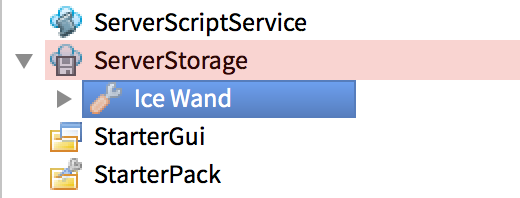
Add tools effects
After adding your tools to your experience, you can add scripts to enable users to use tools to do special effects.
Tool-specific events
You can use the following four tool-specific conditions indicating the state of the tool and the user's input with it in your tool script:
Tool:Equipped(): Occurs when the user selects the tool from their backpack.
Tool:Unequipped(): Occurs when the user drops the tool or switches tools.
Tool:Activated(): Occurs when the user starts activating the tool (clicks, taps, or presses A on a gamepad).
Tool:Deactivated(): Occurs when the user stops the activation input (releases the button or touch).
Though you might not need all four conditions when designing a tool, you can use the following code script as a basic tool script template:
local tool = script.Parent
local function onEquip()
print("The tool is now equipped.")
end
local function onUnequip()
print("The tool is now unequipped.")
end
local function onActivate()
print("The tool is now activated.")
end
local function onDeactivate()
print("The tool is now deactivated.")
end
tool.Equipped:Connect(onEquip)
tool.Unequipped:Connect(onUnequip)
tool.Activated:Connect(onActivate)
tool.Deactivated:Connect(onDeactivate)
This code sample assumes that the script is a first-level child inside the tool object. If the script is elsewhere, adjust the path on line 1 (the value of tool) to point to the core tool object.
Add a basic script
The following example shows steps for adding a Script on the server that enables users to equip a magic wand that can switch day and night by clicking on the screen:
In the Explorer window, hover over the tool object and click the ⊕ button to insert a Script.
Copy the following code and paste it into your Script.
local Lighting = game:GetService("Lighting")local tool = script.Parentlocal function onActivate()if Lighting.ClockTime >= 8 and Lighting.ClockTime < 16 thenLighting.ClockTime = 20elseLighting.ClockTime = 8endendtool.Activated:Connect(onActivate)Playtest your experience by picking up the tool and then clicking anywhere on the screen of your experience to switch between day and night:


Different types of scripts for tools implementation
Some tools only need a Script on the server to implement, such as the previous example, but most tools require both a Script on the server and a LocalScript on the client, where each takes care of certain aspects of the tool's behavior.
Before adding your scripts, make sure you understand the core difference between each script type:
- Script manages changes within the overall experience world visible to all users, such as unlocking a door and shooting an arrow.
- LocalScript manages things that happen only on the user's device, such as detecting the location of where they touch or click the screen.
Here are some example tools and their behaviors managed by either a local script or a server script:
| Tool | Local script | Server script |
|---|---|---|
| Creator's Wand | Detects where the player touches or clicks on the screen. | Creates a new part at the location within the game world where the player touched or clicked. |
| Invisibility Cloak | Temporarily makes the player invisible to all other users, while the cloak is equipped. | |
| Mega-Bow | Detects how long the player activates the tool (time between activation and deactivation). | Shoots a magical arrow with greater or lesser power, depending on the detected activation time. |
For more information on the different script types, see Scripts.
Troubleshooting tips
A tool might work fine in Studio but not in a live Roblox experience. If this occurs, use the following tips for troubleshooting:
- LocalScripts and Scripts can't directly listen to each other, so you need to add a RemoteEvent to send messages between the two scripts.
- Make sure that each Script and LocalScript only takes care of exactly what it's supposed to do.
For more information on RemoteEvents, see Remote Events and Callbacks.