In der Animationenist Tweening der Prozess der Erzeugung von Zwischenrahmen zwischen zwei Schlüsselpunkten in einer Sequenz.Wenn Sie eine Benutzeroberfläche entwerfen, können Sie Tweening verwenden, um einen Übergang von einem Zustand in einen anderen reibungslos durchzuführen, wie:
- Die Größe eines Buttons bei Auswahl durch einen Benutzer schrittweise erhöhen.
- Schiebbare UI-Menüs in und aus den Bildschirmrändern.
- Animieren einer Gesundheitsleiste schrittweise zwischen zwei Breiten, wenn ein Benutzer einen Gesundheitsboost erhält.
Einzelneigenschaft-Teenager
Stelle
Um die Position von einem GuiObject zu trennen:
- Setze das AnchorPoint für das Objekt.
- Bestimme Koordinaten für die Zielposition des Objekts, verwende die Skalierungsparameter von anstelle von genauen Pixelwerten, damit das Objekt in die genaue Mitte des Bildschirms fällt.
- Geben Sie eine TweenInfo und die Zielposition an TweenService:Create() weiter.
- Spiele das Teen mit Tween:Play().
Das folgende Code-Snippet verschiebt einen ImageLabel innerhalb von ScreenGui in die genaue Mitte des Bildschirms:
Benutzeroberfläche Tween - Position
Größe
Um die Größe von einem GuiObject zu verkleinern:
- Bestimmen Sie Koordinaten für die Zielgröße des Objekts, indem Sie die Skalierungsparameter von anstelle von genauen Pixelwerten verwenden, damit das Objekt in einen relativen Prozentsatz der Bildschirmgröße wechselt.
- Füge ein UIAspectRatioConstraint an das Objekt an, um seine entworfene Aspektverhältnis beim Übergang zu erhalten.
- Geben Sie eine TweenInfo und die Zielgröße an TweenService:Create() weiter.
- Spiele das Teen mit Tween:Play().
Das folgende Code-Snippet skaliert einen ImageLabel innerhalb einer ScreenGui auf 40% der Bildbreite oder Höhe des Bildes (welche auch immer kleiner ist) vom mittleren Ankerpunkt des Objekts:
UI-Teenager - Größe
Drehung
Um die Drehung von einem GuiObject zu trennen:
- Setze das AnchorPoint für das Objekt, um sich darum zu drehen.
- Bestimmen Sie das Ziel Rotation für das Objekt.
- Geben Sie eine TweenInfo und die Zielrotierung an TweenService:Create() weiter.
- Spiele das Teen mit Tween:Play().
UI-Teenager - Größe
Transparenz
Mehrere Eigenschaften steuern die Transparenz der Benutzeroberfläche, abhängig vom eingeben.Du kannst jede dieser Eigenschaften einzeln oder kombiniert durch eine Mehrfacheigenschaft-Wanderung anzeigen.Alternativ kannst du die Gesamttransparenz eines Objekts erhöhen, indem du es in einen CanvasGroup und die Gruppe in einen GroupTransparency legst.
UI-Teenager - Bildtransparenz
UI-Teenager - Canvas-Gruppentransparenz
Farbe
Mehrere Eigenschaften steuern die UI-Farbe, abhängig vom eingeben.Du kannst jede dieser Eigenschaften einzeln oder kombiniert durch eine Mehrfacheigenschaft-Wanderung anzeigen.Alternativ kannst du die Gesamtfarbe eines Objekts ändern, indem du es in einem CanvasGroup platzierst und die Farbe der Gruppe GroupColor3 ändert.
UI-Teenager - Bildfarbe
UI-Teenager - Canvas-Gruppenfarbe
Strich
Mehrere Eigenschaften steuern die UI-Grenzen, abhängig vom eingeben.
Alternativ kannst du ein UIStroke-Kind anwenden und seine Dicke, Farbe und/oder Transparenz ändern.
| UI-Objekt | Eigenschaften |
|---|---|
| UIStroke | Color , Thickness , Transparency |
UI Tween - UIStroke Farbe und Dicke
Multi-Eigenschaft-Teenager
Du kannst jeden der Einzel属itäts-Teenager in komplexere Teenager kombinieren, indem du mehrere Ziel属itäten an TweenService:Create() überträgst, zum Beispiel Position + Rotation oder Größe + Transparenz .
UI-Teenager - Position & Drehung
UI-Teenager - Größe und Transparenz
Übergangssequenzen
Du kannst UI-Animationen ketten, die eine nach der anderen auftreten, indem du im Ereignis des vorherigen Tweens nachfolgende Teenager spielst Completed.Zum Beispiel bewegt das folgende Skript ein Objekt in die Mitte des Bildschirms und dreht es dann um 45°.
UI-Teen-Sequenz
local TweenService = game:GetService("TweenService")
local Players = game:GetService("Players")
local PlayerGui = Players.LocalPlayer:WaitForChild("PlayerGui")
local ScreenGui = PlayerGui:WaitForChild("ScreenGui")
local object = ScreenGui:WaitForChild("ImageLabel")
object.AnchorPoint = Vector2.new(0.5, 0.5)
local targetPosition = UDim2.new(0.5, 0, 0.5, 0)
local targetRotation = 45
local tweenInfo = TweenInfo.new(2)
local positionTween = TweenService:Create(object, tweenInfo, {Position = targetPosition})
local rotationTween = TweenService:Create(object, tweenInfo, {Rotation = targetRotation})
-- Spielposition zunächst Tween
positionTween:Play()
-- Spiele Rotations-Tween beim Abschluss von Positions-Tween
positionTween.Completed:Connect(function()
rotationTween:Play()
end)
Entlastungsoptionen
Mit den Lockerungsoptionen von TweenInfo kannst du die Lockerung Style und Richtung von UI-Animationen steuern.
Stil
Enum.EasingStyle legt die Rate der Interpolation von Anfang bis beendenfest. Standardmäßig wird der Lockerungsstil auf Enum.EasingStyle.Quad festgelegt.
| Stil | Beschreibung |
|---|---|
| Lineare | Bewegt sich mit konstanter Geschwindigkeit. |
| Sinus | Geschwindigkeit wird durch eine Sinuswelle für eine sanfte Lockerungsbewegung bestimmt. |
| Quad | Ähnlich wie Sinus aber mit einer etwas schärferen Kurve basierend auf quadratischer Interpolation. |
| Kubisch | Ähnlich wie Quad aber mit einer etwas schärferen Kurve basierend auf kubischer Interpolation. |
| Viertel | Ähnlich wie Kubisch aber mit einer noch schärferen Kurve basierend auf quartischer Interpolation. |
| Viertel | Ähnlich wie Viertel aber mit einer noch schärferen Kurve basierend auf quintischer Interpolation. |
| Exponenzielle | Die schärfste Kurve basierend auf exponentieller Interpolation. |
| Kreisförmig | Folgt einem kreisförmigen Bogen, wodurch die Beschleunigung plötzlicher und die Verlangsamung langsamer gegenüber Quint oder Exponential ist. |
| Zurück | Überschießt leicht das Ziel, dann kehrt in die Ortzurück. |
| Abprallen | Sprungen mehrfach rückwärts, nachdem das Ziel erreicht wurde, bevor sich schließlich niedergelegt wird. |
| Elastisch | Bewegt sich, als wäre er an ein Gummiband angehängt, überschießt das Ziel mehrmals. |
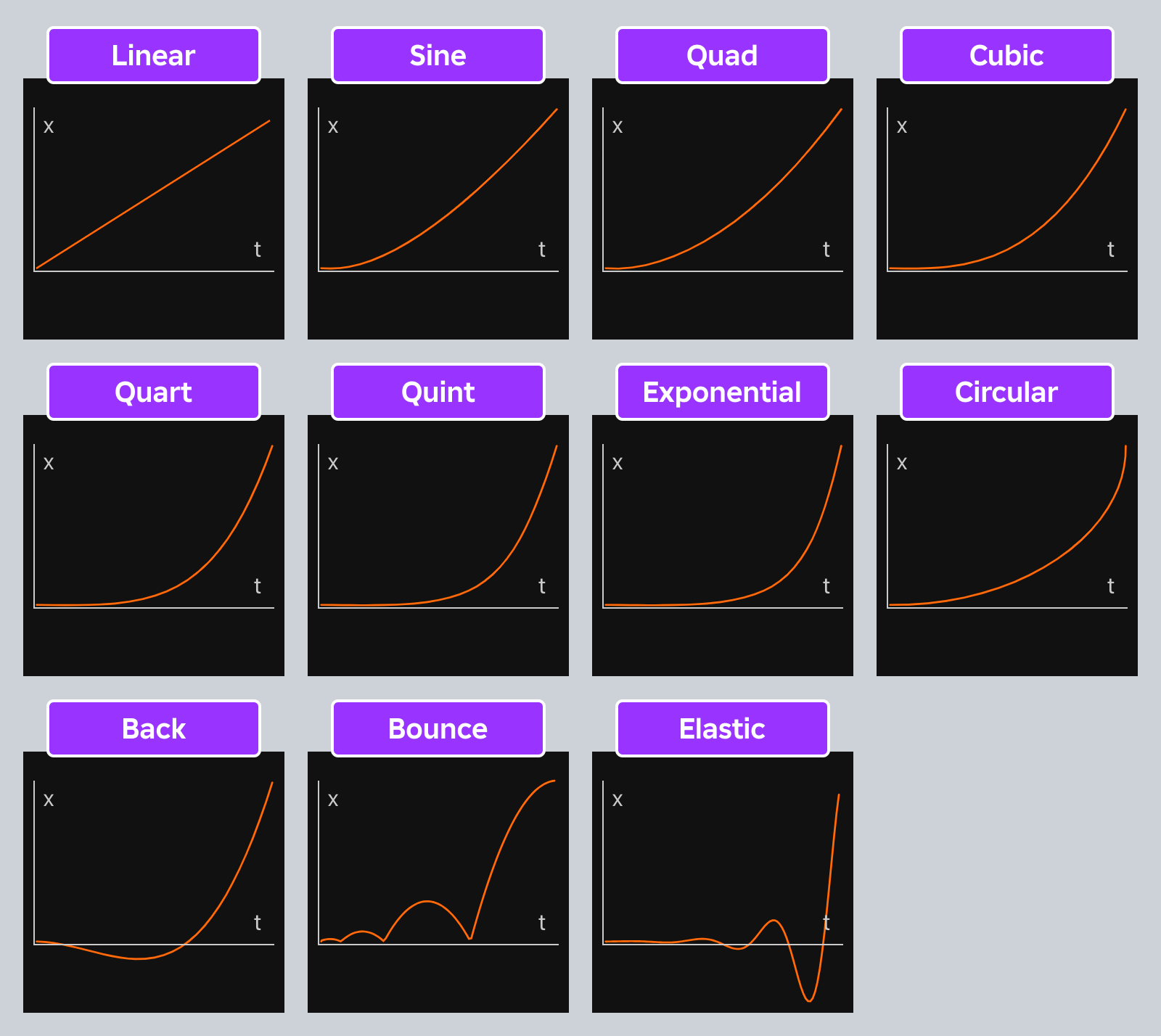
Entspannungsstil - Kubisch
Richtung
Enum.EasingDirection definiert, wie die Interpolation des Lockerungsstils auf ein Objekt mit einem Standard von Aus angewendet wird.Beachten Sie, dass ein Übergang mit linearem Lockerungsstil nicht betroffen ist, da die lineare Interpolation von Anfang bis beendenkonstant ist.
| Richtung | Beschreibung |
|---|---|
| In | Der Lockerungsstil gilt in einer vorwärts gerichteten Richtung. |
| Aus | Der Lockerungsstil gilt in einer umgekehrten Richtung. |
| AusInnen | Der Lockerungsstil gilt für die erste Hälfte vorwärts und für die zweite Hälfte rückwärts. |
Lockerungsrichtung - InOut
Text animieren
Du kannst die Text-basierte Benutzeroberfläche, wie z. B. Cutscene-Banner, Spieleranleitungen und Eingabeaufforderungen, mit animierten Effekten leicht verbessern.
Schreibmaschine-Effekt
Die "Schreibmaschine"-Effekt ist ideal für TextLabels die eine Geschichte erzählen, NPC-Gespräche ausgeben usw.
Erstellen Sie ein neues ModuleScript innerhalb von ReplicatedStorage .
Benennen Sie das neue Skript AnimateUI umbenennen.
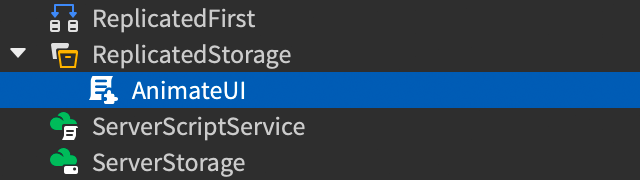
Füge den folgenden Code in das Skript, das. PL: die Skriptsein:
ModuleScript - Animieren von UIlocal LocalizationService = game:GetService("LocalizationService")local Players = game:GetService("Players")local SOURCE_LOCALE = "en"local translator = nillocal AnimateUI = {}function AnimateUI.loadTranslator()pcall(function()translator = LocalizationService:GetTranslatorForPlayerAsync(Players.LocalPlayer)end)if not translator thenpcall(function()translator = LocalizationService:GetTranslatorForLocaleAsync(SOURCE_LOCALE)end)endendfunction AnimateUI.typeWrite(guiObject, text, delayBetweenChars)guiObject.Visible = trueguiObject.AutoLocalize = falselocal displayText = text-- Übersetze den Text, wenn möglichif translator thendisplayText = translator:Translate(guiObject, text)end-- Ersetze Zeilenvorlauf-Tags, damit die Grapheme-Schleife diese Zeichen nicht verfehltdisplayText = displayText:gsub("<br%s*/>", "\n")-- Entferne RichText-Tags, da die Zeichen-zu-Zeichen-Animation die Tags zerstören wirddisplayText = displayText:gsub("<[^<>]->", "")-- Übersetzten/modifizierten Text auf übergeordnetes TeilfestlegenguiObject.Text = displayTextlocal index = 0for first, last in utf8.graphemes(displayText) doindex += 1guiObject.MaxVisibleGraphemes = indextask.wait(delayBetweenChars)endendreturn AnimateUIErstellen Sie ein TextLabel an einem geeigneten Ort, wie innerhalb eines ScreenGui übergeordneten zu StarterGui.
Füge einen neuen LocalScript als direktes Kind des Labels ein und füge den folgenden Codesein.Beachten Sie, dass jede Nachricht durch Aufrufen von AnimateUI.typeWrite() mit Parametern für das zugeordnete Objekt, den zu AusgabeString und die Verzögerung zwischen den Zeichen ausgegeben wird.
Lokales Skriptlocal ReplicatedStorage = game:GetService("ReplicatedStorage")local AnimateUI = require(ReplicatedStorage:WaitForChild("AnimateUI"))local label = script.Parent-- Übersetzer laden, wenn das Spiel lokalisiert ist--AnimierenUI.loadTranslator()local message1 = [[Beyond this door is the<br /><font size="46" color="rgb(255,50,25)">Great Zorgoth...</font> <font size="40">🗡</font>]]AnimateUI.typeWrite(label, message1, 0.05)task.wait(1)local message2 = [[...who rules this dungeon <font color="rgb(255,200,50)">unchallenged!</font> <font size="30">😈</font>]]AnimateUI.typeWrite(label, message2, 0.05)