Der Mikroprofiler enthält mehrere Modi, die dir helfen können, die Leistungskennzeichen deiner Erlebnisauf unterschiedliche Weise zu visualisieren.Nach dem Öffnen des MicroProfilers mit CtrlAltF6 ( ⌘⌥F6 ), verwende das Modi Menü, um zwischen ihnen zu wechseln.
Rahmenmodus
Der grundlegendste Modus, Rahmenmodus zeigt einen Bargraph von Frames, die von der rechten (kürzlich) zur linken fließen.Die Höhe jeder Bar zeigt die Anzahl der Millisekunden an, die es gedauert hat, um den Rahmen zu vervollständigen.Bewegen Sie den Mauszeiger über einen Rahmen, um einige grundlegende Informationen über die Verwendung von CPU und GPU zu erhalten.
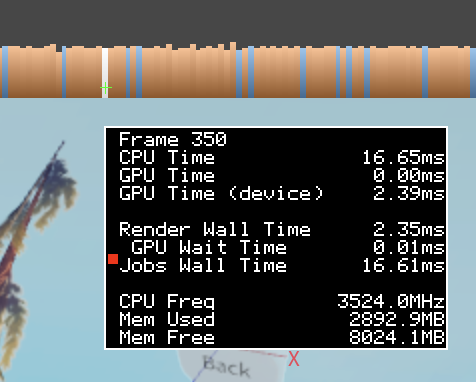
Orangene Balken zeigen Frames an, in denen die Jobs-Wandzeit die Render-Wandzeit überschreitet.In diesen Rahmen hat mindestens einer der Arbeiter Threads, die Dinge wie das Ausführen von Skripten, das Berechnen von Physik und das Spielen von Animationen tut, länger gedauert, als der Hauptrendering-Thread.
Wenn das Erlebnis nicht die Zeitziele deines Rahmens erreicht und eine große Anzahl von orangen Frames hat, sind die häufigsten Ursachen Skripte, Physik und Animationen.Siehe Verbessere die Leistung.
Blaue Balken zeigen Frames an, in denen die Render Wandzeit die Jobs Wandzeit überschreitet.In diesen Rahmen hat der Hauptrendering-Thread mehr Zeit gebraucht als einer der Arbeiter-Threads.
Wenn das Erlebnis nicht die Zeitziele deines Rahmens erreicht und eine große Anzahl von blauen Frames hat, deutet das auf eine Rendering-Engstelle hin.Gewöhnliche Ursachen sind übermäßige Objektdichte, Objektbewegung und Beleuchtung.Siehe Verbessere die Leistung.
Rote Balken zeigen Rahmen an, in denen zwei Bedingungen wahr sind:
- Render Wandzeit übersteigt Jobs Wandzeit * GPU-Wartezeit ist größer als 2,5 Millisekunden
Rote Balken sind weniger verbreitet als orange und blau und oft das Ergebnis übermäßiger Objektkomplexität, Texturgröße und visueller Effekte.Optimierung ist ähnlich wie blaue Balken.Siehe Verbessere die Leistung.
Kleine Aufgaben am Ende eines Rahmens können manchmal die Jobs-Wandzeit und die Render-Wandzeit auswerfen, was ein weiterer Grund ist, sich mehr auf die Rahmenzeit als auf die Rahmenfarbe zu konzentrieren.Es gibt keine "gute" Rahmenfarbe, auf die man sich einigen kann.Eine Mischung aus Orange, Blau und Rot ist nicht problematisch, solange du die Rahmenzeitziele für deine Erlebniserreichst.Wenn du nicht deine Rahmenzeitziele erreichst , können die Farben anzeigen, wo optimiert werden muss.
Pause des MicroProfilers mit CtrlP ( ⌘P ) im Rahmenmodus startet detaillierter Modus .
Detailmodus
Zusätzlich zum Balkendiagramm aus dem Rahmenmodus fügt der detaillierte Modus eine bunte Zeitachse hinzu, die Etiketten für jede Aufgabe zeigt.
Etiketten, die direkt unter einem anderen Etikett erscheinen, zeigen Aufgaben an, die als Teil der höheren Aufgabe ausgeführt werden.
Anstatt die übergeordnete Aufgabe möchtest du in der Regel die schlechtesten ausgeführten Kindertasken lösen; eine übergeordnete Aufgabe kann nicht kürzer als die Summe ihrer Kindertasken sein.
Das Scrollen zoomt die Zeitachse ein oder aus.Kombiniert mit den Millisekunden-Etiketten an der Spitze der Zeitachse kannst du ein Gefühl dafür bekommen, wie lange eine Aufgabe in absoluter Hinsicht gedauert hat, aber auch, wie lange sie im Vergleich zu anderen Aufgaben gedauert hat.
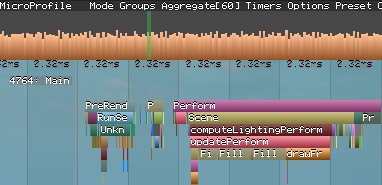
Die grüne Überschrift auf dem Bargraph zeigt die Anzahl der Frames an, die derzeit auf der Zeitachse sichtbar sind - deine Stufe.Klicke mit der linken Maustaste auf eine Rahmenleiste, um zu dieser Position auf der Zeitachse zu springen.
Du musst vielleicht dein Stufeanpassen, aber das Schweben über einer Leiste hebt den Rahmen auf der Zeitleiste hervor. Hellgraue Linien grenzen Rahmen ein.

Klicke mit der linken Maustaste und ziehe, um die Zeitachse zu verschieben.Auf einer Maschine mit vielen CPU-Kernen müssen Sie vielleicht ein bisschen nach oben oder unten scrollen, um den Haupt thread oder den Arbeiter-Thread zu finden, der eine bestimmte Aufgabe ausführt.
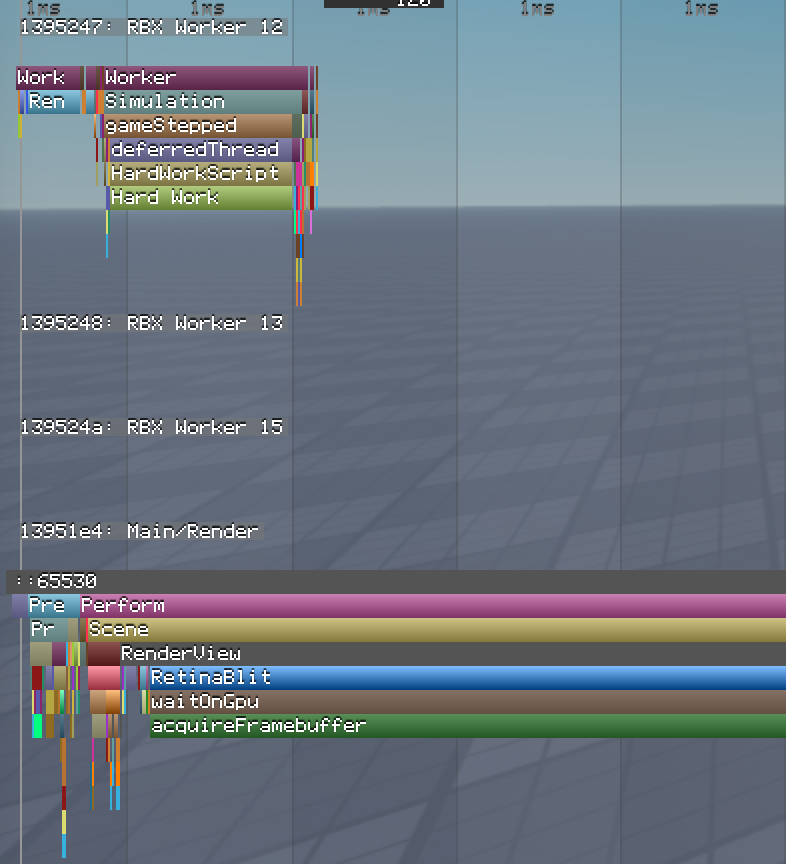
Klicke mit der rechten Maustaste auf ein Label, um die Zeitachse genau auf die Dauer dieser Aufgabe zu skalieren.
Klicke mit der linken Maustaste auf ein Label, um es in einem Streckdiagramm unten rechts hinzuzufügen.Der Graph zeigt die Zeit, die die Aufgabe pro Frame benötigt.Mit diesem Diagramm kannst du die Leistung nur bestimmter Aufgaben in deinem Spiel testen.Wenn du fertig bist, klicke mit der rechten Maustaste auf den Diagramm, um es auszublenden.

Wenn die Menge an Informationen überwältigend ist, fahre mit der Maus über ein Label, um seine Gruppe zu finden.Dann verwende das Gruppen -Menü, um die Zeitachse auf eine oder mehrere Gruppen zu filtern, wie Physik oder Render .

Zeitschaltmodus
Timer-Modus ist eine alternative Art, die Daten in der detaillierten Ansicht darzustellen: als eine Liste von Etiketten mit Verarbeitungszeiten und Anrufzählen.Horizontale Bardiagramme in einigen Spalten helfen dir, die beschäftigsten Aufgaben zu erkennen.
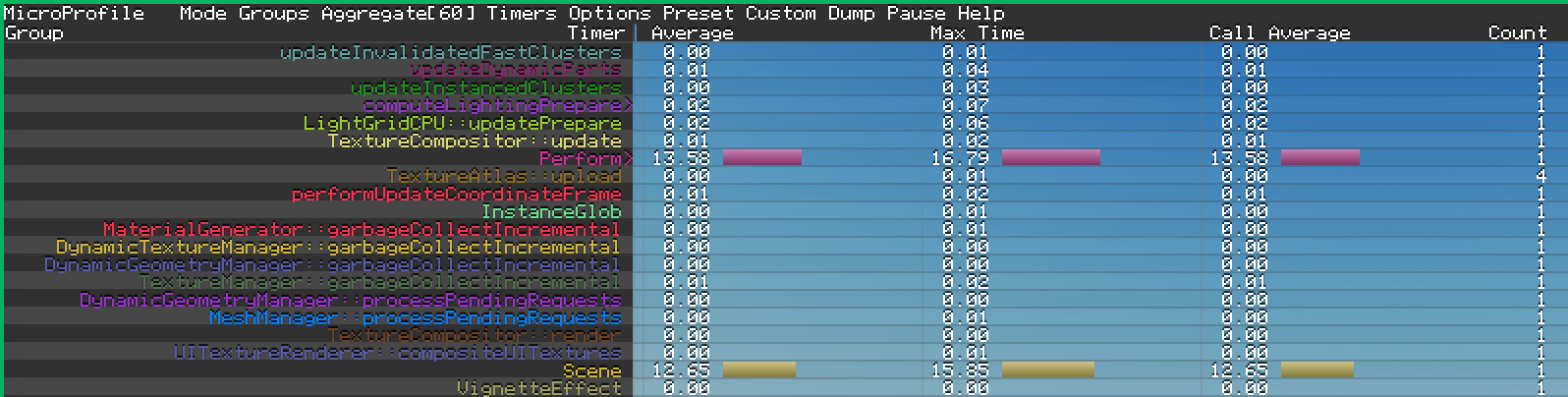
Steuerelemente sind ähnlich wie die detaillierte Ansicht:
- Klicke mit der linken Maustaste und halte, um nach oben und unten zu scrollen.
- Klicke mit der linken Maustaste auf ein Label, um es zum unteren rechten Liniendiagramm hinzuzufügen.
- Verwende das Gruppen -Menü, um die Liste zu filtern.
- Verwende das Zeitmanagement -Menü, um die Spalten anzupassen.
Zähler-Modus
Der Zähler-Modus ist eine lange Liste von Kategorien und Statistiken, einschließlich der Anzahl der Instanzen und des Speicherverbrauchs (in Bytes) für die verschiedenen Aufgaben.

- Genau wie die detaillierte Ansicht, klicke mit der linken Maustaste und halte, um nach oben und unten zu scrollen.
- Klicken Sie mit der linken Maustaste in die Grafik -Säule, um einen kleinen Gebrauchsgrafik mit minimalen und maximalen Werten hinzuzufügen. Klicken Sie erneut auf die Grafik, um sie zu erweitern.
- Rechtsklicken Sie auf einen Diagramm, um es zu schließen.
- Du kannst diese Ansicht nicht filtern, aber du kannst mit der linken Maustaste auf eine Kategorie klicken (zum Beispiel, memory ) um sie zusammenzuziehen.
Während der Zähler-Modus nützlich sein kann, ist die Entwickler-Konsole der empfohlene Weg, um Speicherprobleme zu identifizieren.Sie könnten auch die Röntgenansicht in der Web-UI hilfreich finden, um zu identifizieren, wann problematische Speicherzuweisung auftritt.
Versteckter Modus
Der versteckte Modus hält das MicroProfiler-Menü geöffnet, versteckt aber den Bar-Diagramm.Es ist nützlich für die Reduzierung der visuellen Unordnung, Speichern von Rahmendaten und Pause und Wiederaufnahme, während Sie den Liniengraph beobachten.